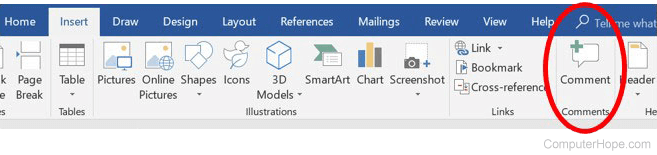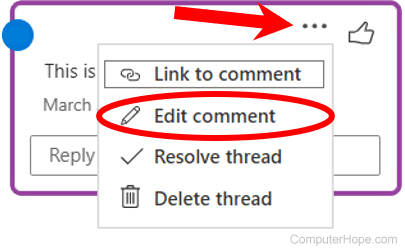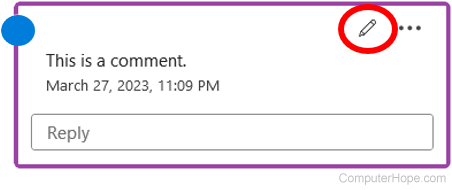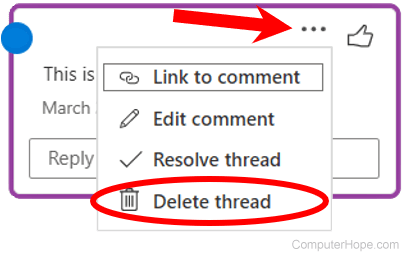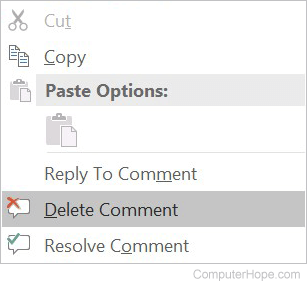How to insert, edit, and delete a comment in Microsoft Word


The comment feature in Microsoft Word is useful for making a note of something that requires attention, needs fixing, or provides additional information to others reading a document.
To insert, edit, and delete a comment in Microsoft Word, select from the list of actions below for help and instructions.
- What does a Word comment look like?
- Insert a new comment
- Edit a comment
- Delete a comment
What does a Word comment look like?
The following image is an example of how a comment may appear in Microsoft Word.

Insert a new comment
To insert a new comment in a Word document, select your version and follow the steps.
- Microsoft Word 2013 and later.
- Microsoft Word 2007 and 2010.
- Microsoft Word 2003 and earlier.
Microsoft Word 2013 and later
- Using your mouse, place the text cursor where you want to insert a comment. You can also highlight one or more words to set a comment specifically for that highlighted text.
- In the Ribbon menu, click the Insert tab.
- On the Insert tab, click the Comment or New Comment option in the Comments group.
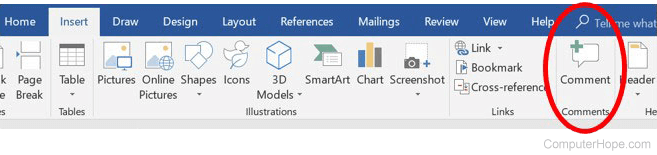
- A new comment is added to the right side of the document. Click in the comment to enter the desired text.
Microsoft Word 2007 and 2010
- Using your mouse, place the text cursor where you want to insert a comment. You can also highlight one or more words to set a comment specifically for that highlighted text.
- In the Ribbon menu, click the Review tab.
- On the Review tab, click the New Comment option.
- A new comment is added to the right side of the document. Click in the comment to enter the desired text.
Microsoft Word 2003 and earlier
- Using your mouse, place the text cursor where you want to insert a comment. You can also highlight one or more words to set a comment specifically for that highlighted text.
- In the menu at the top of the Microsoft Word program window, click Insert.
- In the drop-down menu, click the Comment option.
Edit a comment
To edit a comment in a Microsoft Word document, select your version and follow the steps.
- Microsoft Word Online (web version).
- Microsoft Word 365.
- Microsoft Word 2019 and earlier.
Microsoft Word Online (web version)
- In the Microsoft Word Online document, find the comment you want to edit.
- The comment should be visible on the right side of the document. Click the ellipsis icon in the top-right corner of the comment box.
- In the drop-down menu, select Edit comment.
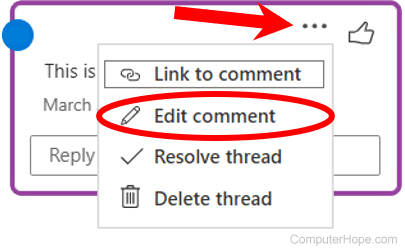
- Modify the comment text, then click the blue Post comment button to save the changes.
Microsoft Word 365
- In the Microsoft Word 365 document, find the comment you want to edit.
- The comment should be visible on the right side of the document. Click the pencil icon in the top-right corner of the comment box.
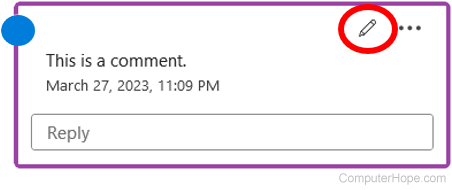
- Modify the comment text, then click the blue Post comment button to save the comment change.
Microsoft Word 2019 and earlier
- In the Microsoft Word document, find the comment you want to edit.
- The comment should be visible on the right side of the document. Click in the comment and edit the text for it.
Delete a comment
To delete a comment in a Microsoft Word document, select your version and follow the steps.
- Microsoft Word 365 and Word Online (web version).
- Microsoft Word 2019 and earlier.
Microsoft Word 365 and Word Online (web version)
- In the Microsoft Word Online document, find the comment you want to delete.
- The comment should be visible on the right side of the document. Click the ellipsis icon in the top-right corner of the comment box.
- In the drop-down menu, select Delete thread.
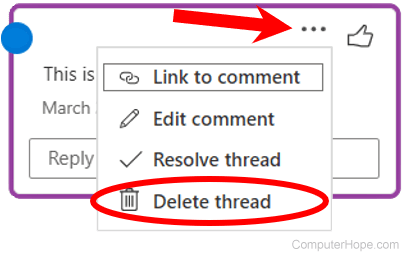
Alternatively, you can select Resolve thread to close a comment. The comment remains, but is locked for editing, allowing you to reference the comment in the future.
Microsoft Word 2019 and earlier
- In the Microsoft Word document, find the comment you want to delete.
- Using your mouse, place the text cursor over the comment on the right side of the document.
- Right-click with your mouse and select the Delete Comment option in the pop-up menu.
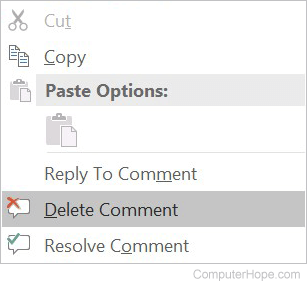
Related information
- How to create, edit, and delete a comment in Microsoft Excel.
- See our watermark term for related information and links.
- Microsoft Word help and support.